웹일본어·OA활용/보충자료
무료 화면캡쳐프로그램 소개: 오픈캡쳐(OpenCapture) (2)실행 및 사용법
seoiljp
2011. 11. 8. 09:13
지난 번 글에서 오픈캡쳐(Opencapture)의 다운로드 및 설치법에 대하여 알아봤습니다.
이번 글에서는 실행하여 간단히 환경설정을 확인 한 후,
실제로 캡쳐하는 법을 배워보도록 하겠습니다.
우선 설치한 오픈캡쳐를 실행합니다.

환경설정 메뉴를 엽니다.
메뉴에서 환경설정을 클릭하셔도 되고, 연장 모양의 아이콘을 클릭하셔도 됩니다.

환경설정의 첫 화면으로 캡쳐 설정이 나옵니다.

다른 부분은 그냥 두시면 되겠고,
[캡쳐 후 클립보드에 자동 저장]을 체크해 놓으시면
그림판이나 다른 이미지 편집 프로그램에 바로 붙여넣기도 가능하여 여러모로 편리하므로
체크해 둡니다.

두번 째로 [편집]탭입니다만, 특별히 건드릴 것이 없으므로 그냥 넘어갑니다.

세 번째 [저장]탭입니다.
여기서는 저장할 폴더와 이미지 형식을 확인하시면 됩니다.

학교에서 사용할 경우에는 재부팅시 기존에 저장한 파일들이 모두 없어지므로
반드시 D:\ 드라이브로 경로를 바꾸어 설정해 주시면 되구요,
개인적으로 사용할 경우에는 이미지 폴더를 임의로 설정해 주시면 됩니다.
저장할 이미지 형식은 기본 설정은 *.png로 되어 있는데
저는 *.jpg로 바꾸어 설정해 놓고 사용하고 있습니다.

네 번째 [JPEG 화질]탭에서도 별로 변경할 사항은 없으므로 넘어가구요~
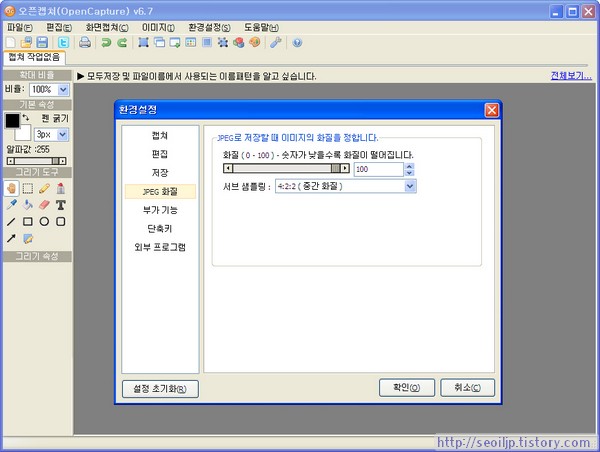
다섯 번째 [부가기능]탭에서는 마지막의 [하루에 한번 종료시 추천 페이지 보기]의
체크 옵션을 그냥 둘 지, 없앨 지를 결정하시면 됩니다.
오픈캡쳐의 사용법에 익숙해 지시면 체크를 없애시면 되구요,
처음이라 아직 잘 모르겠다는 분들은 종료시 자동으로 뜨는 추천페이지의 도움말을 읽어주시면 됩니다.

다음으로 [단축키]탭인데,
본인이 사용하기 편한 단축키를 설정해 놓고 외워서 쓰시면 매우 편리합니다.
자주 사용해 주세요~ ^^

마지막으로 [외부 프로그램] 설정 탭인데,
기본 설정은 윈도우 그림판으로 되어 있습니다.
학교는 특별이 이미지편집 프로그램이 설치되어 있지 않으므로 그림판으로 그냥 두시면 되구요,
개인적으로 사용하는 컴퓨터의 경우에는 본인이 자주 사용하는 이미지편집 프로그램을 선택해서 설정해 놓으시면 됩니다.

저는 제가 자주 사용하는 PhotoFiltre로 설정해 놓았습니다.
PhotoFiltre는 포토샵 대용으로도 사용이 가능할 만큼 풍부한 기능과 다양한 필터를 가진 이미지편집 프로그램으로
여러분들께도 추천해 드리고 싶네요.
PhotoFiltre의 홈페이지 주소는 http://www.photofiltre.com/ 이며,
최신버전은 PhotoFiltre Studio X 10.4.1 입니다만, 이 경우에는 쉐어웨어 이므로 30일 Trial 사용 후에는 등록을 해야 하며
무료 버전은 http://photofiltre.free.fr/frames_en.htm 에서 받으실 수 있으므로 참고하시기 바랍니다.
PhotoFiltre Portable 버전의 경우에는 USB 등에 넣고 다니면서 컴퓨터마다 별도의 설치 없이 바로 실행하여
사용가능하므로 매우 편리합니다.

끝으로,
오픈캡쳐의 전체창 캡쳐 기능을 이용하여 제 블로그를 캡쳐한 모습입니다.
캡쳐후 왼쪽의 그리기도구를 이용하여
간단하게 이미지편집 등도 할 수 있으므로, 다양한 용도로 사용해 보시기 바랍니다.

그럼, 이상으로 오픈캡쳐에 대한 설명을 마치도록 하겠습니다.
사용해 보시고 잘 모르는 점이 있거나 궁금한 점이 있을 경우에는 오픈캡쳐 홈페이지의 도움말과 자주하는 질문 게시판을
잘 참조하시기 바랍니다.
즐거운 캡쳐생활 되시길 빌며~ ^^/